By now, you may have heard of the tragic and no doubt cautionary tale of Nathan Saxaon, a man who logged onto his Zoom court date with the unfortunate display name of BUTTFUCKER 3000.
No doubt, for many the story of BUTTFUCKER 3000 was a good laugh. But for some those laughs were followed by a pang of fear.
Videos by VICE
“How many times have I entered an important virtual meeting without checking my display name?” you may have asked yourself. “Could I one day befall the same fate as BUTTFUCKER 3000?”
Well, fear no further. With Motherboard’s quick guide on checking your Zoom display name, you will no longer have to worry about entering your next virtual work, school, and/or court Zoom session with a name that will leave you with a one-way ticket to the waiting room—or worse.
First things first, if you don’t already have a Zoom account, make sure that you create it yourself. After being reprimanded by the judge for his display name, Mr. Saxaon explained that his sister had set up his account and that BUTTFUCKER 3000 was his iPhone’s pairing name for his Bluetooth speaker.
It’s not exactly clear how the iPhone’s pairing name could’ve had anything to do with the Zoom display name. In preparation for this story, Motherboard created a throwaway Zoom account and the display name defaulted to the user’s first and last name.
If you already have a Zoom account, changing the display name is actually a few more clicks away than you might expect—at least if you’re using Zoom’s desktop application.
First, you’ll want to click on the purple icon with your initials in the top right hand corner of the Zoom window. Then click ‘Settings’ in the dropdown menu, followed by ‘Profile’, and finally ‘Edit My Profile.’

At this point, you’ll be redirected to the Zoom website on your browser and asked to login. On the ‘My Profile’ screen, click the ‘edit’ button in the right hand corner.
This is where the magic happens. In the ‘display name’ field, check to see if the name written there is what you would like people in the Zoom call to see. If it isn’t, correct it.
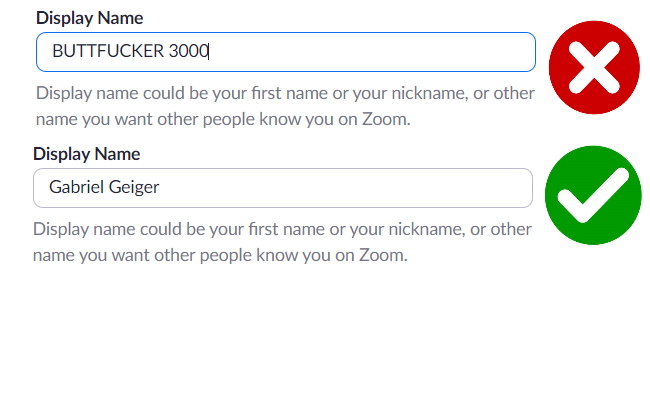
Important note: Remember to click the ‘save changes’ button. You wouldn’t want to do all this work only to join the call as BUTTFUCKER 3000 anyways.
If you’re using the Zoom mobile app, simply tap ‘Settings’ in the bottom-right corner followed by your name. You’ll then see the ‘Display Name’ field.
Alright, that’s all fine and dandy if you remember to check your display name in advance, but what about those who only discover their, ugh, unprofessional display name AFTER joining a call, like poor Mr. Saxaon did.
Perhaps sensing that this could be a potential issue, Zoom has fortunately made it easy to change display names during a live call. Click ‘Participants’ in the bottom toolbar, after which a new window will pop up containing everyone in the call.
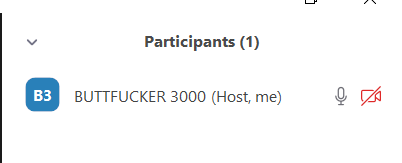
Mouse over your name and select the “More” button, followed by “Rename.” Type the desired name in the text field.
Joining a Zoom call with the wrong display name is something that can happen to all of us. Sure, maybe you signed up with your normal name, but what’s to stop someone from changing it on your unattended laptop or smartphone?
Hopefully, however, after reading this short guide you will be equipped with the steps you can take to avoid your own personal BUTTFUCKER 3000 incident.
More
From VICE
-

Screenshot: Butterscotch Shenanigans -

AEW -

Screenshot: Train Sim World (YouTube) -

Jamali with Chicago gang members.
